Images
SOLU supports all picture file types that are web friendly: jpg, gif and png. Please note that the larger your files size is, the slower your web page will be! So always try to optimize the file size as low as possible.
If you upload an image that has dimensions larger than 1300 px / 1300px and want to use it as a thumbnail in your content SOLU will automatically reduce it to web friendly dimensions.
Add image to a page
- Click the plus sign on the left side of the position header or excisting content element.

- Choose Image.
- New dialog opens and you can choose if you want to add a picture From media library or From computer.
Add image from media library
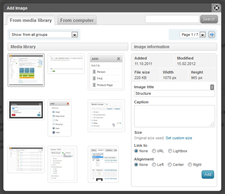
- Choose the picture you want to add.
(you can use the Search and the pager on the right corner of the dialog if you don't easily find your picture).
- On the right you will see Image information. If you want to change the name and the caption of the image it will only affect the picture on this page and not the one in the gallery. You can modify the description to be different depending of the page that you add it to.
- If you wish to resize the picture, click the Set custom size link and enter the desired dimensions. (Note that the aspect ratio is automatically preserved when entering dimensions. Changing the dimensions here only affects this instance of the picture: the original image is always stored in Media gallery).
- In the Link to section you can select one of the three:
- None: Plain image will be placed on the page
- URL: Picture will be a link to another address of your choice
- Lightbox: A thumbnail will be displayed, and when clicked, a larger version will be shown
- Choose Alignment
- None - Doesn't align picture
- Left - Aligns the picture to the left
- Center - Centers the picture
- Right - Aligns the picture to the right
- Save
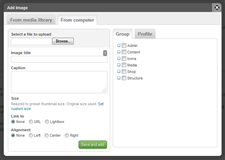
Add image from computer
If you add media straight from your computer to your page, SOLU will save it to the media library at the same time.
- On the dialog choose a image from your computer.
- Give your image file a good and descriptive name
- Inventing a helpful title and description for your file will greatly help search engine optimization and usability. Also internal searches in Media give you better results when you name your images logically.
- Giving your image a description is optional.
- Description is usually shown underneath the image in your content or thumbnail.
- If you wish to resize the picture, click the Set custom size link and enter the desired dimensions. (Changing the dimensions here only affects this instance of the picture: the original image is always stored in Media gallery).
- Align the picture to left or right, or you can center it. The None option has no alignment and is the default.
- Choose a group for the image (optional)
- Choose a profile for the image (optional)
- Save
Edit image
Start editing the file by double clicking the picture.
Edit the name or the Caption if you like.
You can resize the picture by clicking the Set custom size link, or you can remove resizing by clicking the Cancel link.
You can also change the alignment and how the image is added - as a plain picture, picture with link or a lightbox. If the picture is not a lightbox you can add it with a link.
Don't forget the click Save when you are finished.
Delete image
Media files are stored in your Media library. If you delete a picture from your page it's still stored in the media library.